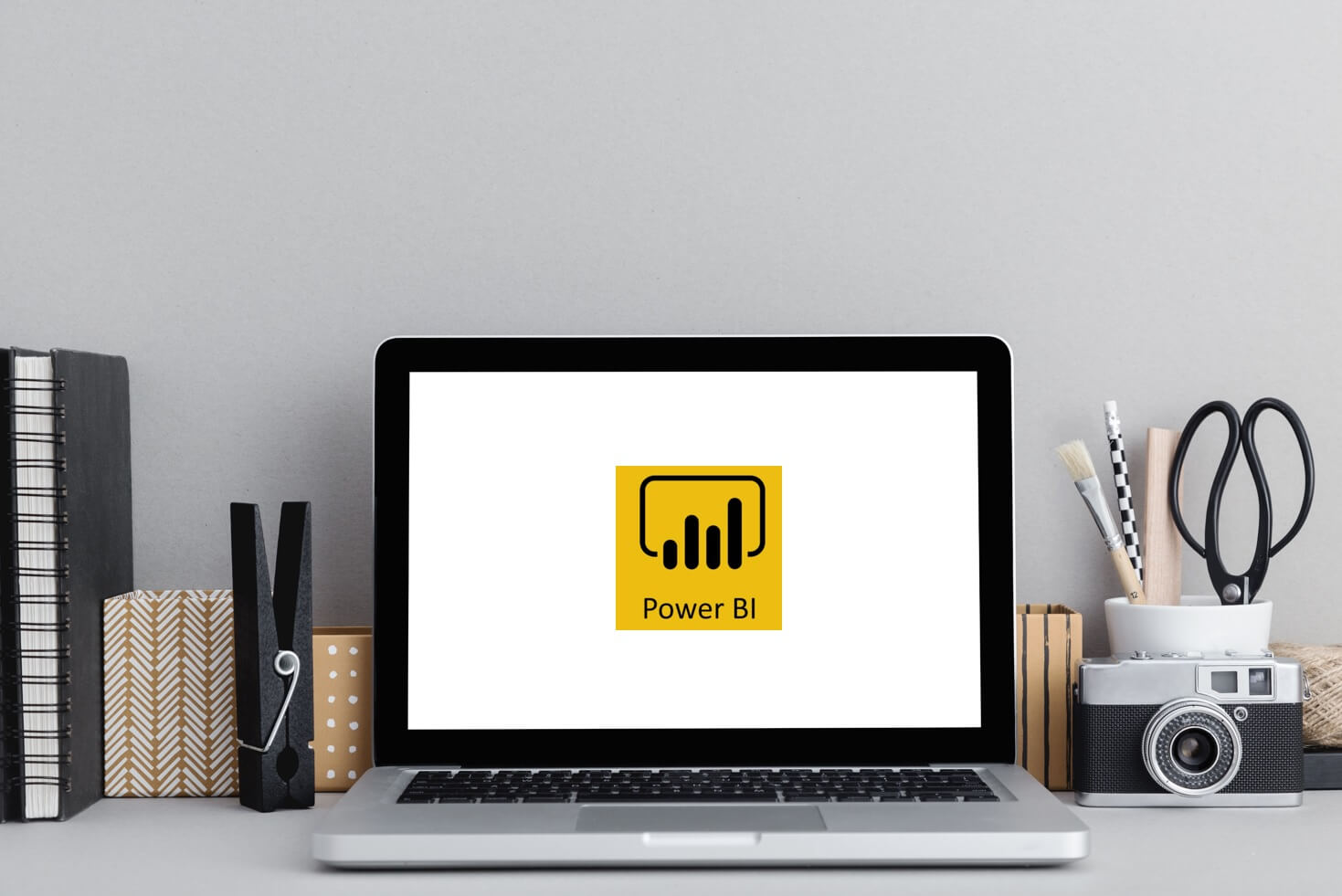こんにちは、kawauso(https://kawausoanalytics.com/)です。
このブログではPower BI (Power BI Desktop)のノウハウを解説しています。
今回は【Power BI Desktop】のインストール方法について解説していきます。
BIツールを使いたいけど、どうやって始めるの?という方、結構いますよね。
Power BI Desktopのインストールはとても簡単なので、ぜひ一緒にやっていきましょう。
この記事の内容
・インストールするためのシステム要件
・マイクロソフトストアからのインストール方法
・マイクロソフトダウンロードセンターからのインストール方法
インストールするためのシステム要件
マイクロソフトダウンロードセンターに記載のあるシステム要件によると下記です。
要約するとWindows製品でインストールできます。(※Windows7以前,MacBookは対象外)
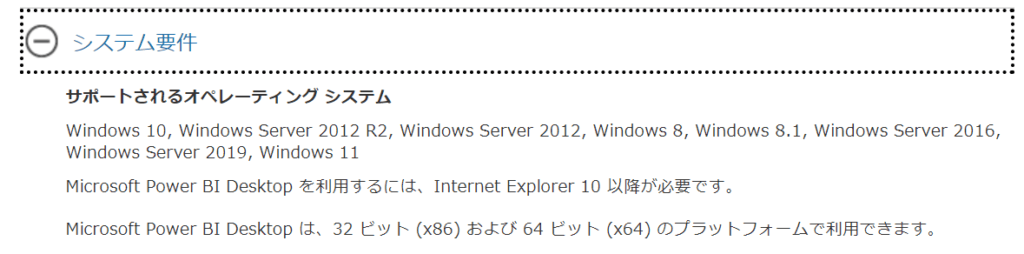
マイクロソフトストアからのインストール方法
下記URLからマイクロソフトストアでPower BI Desktopをダウンロードしましょう。
ダウンロード | Microsoft Power BI
まず初めに「ダウンロード」を選択します。
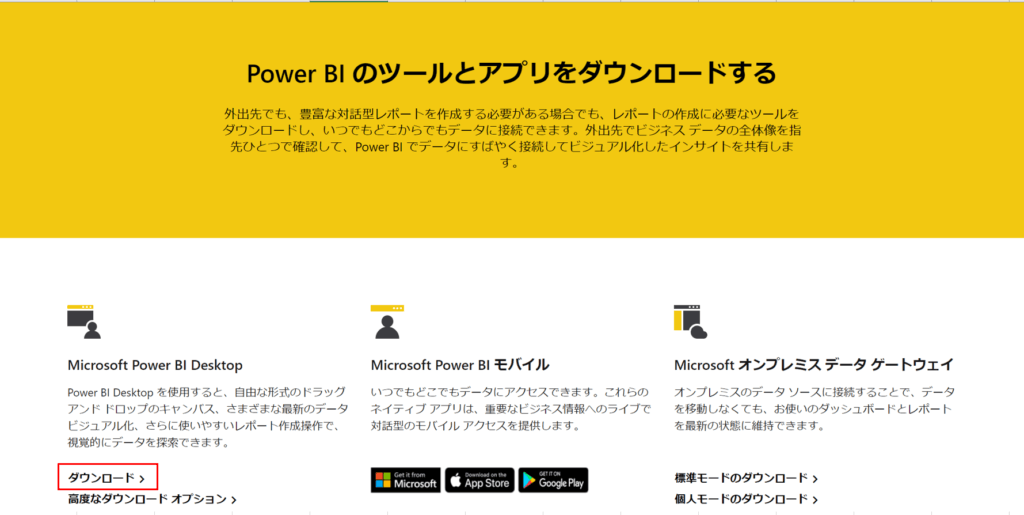
次に「入手」を選択します。
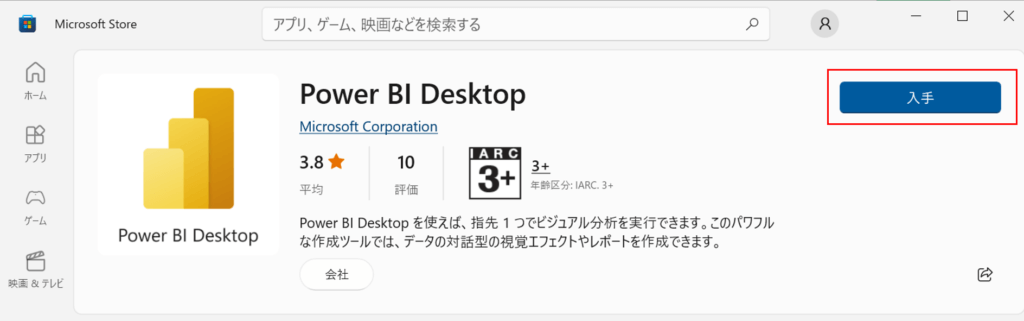
上記でインストール完了です。
さぁ、Power BI Desktopを起動しましょう。
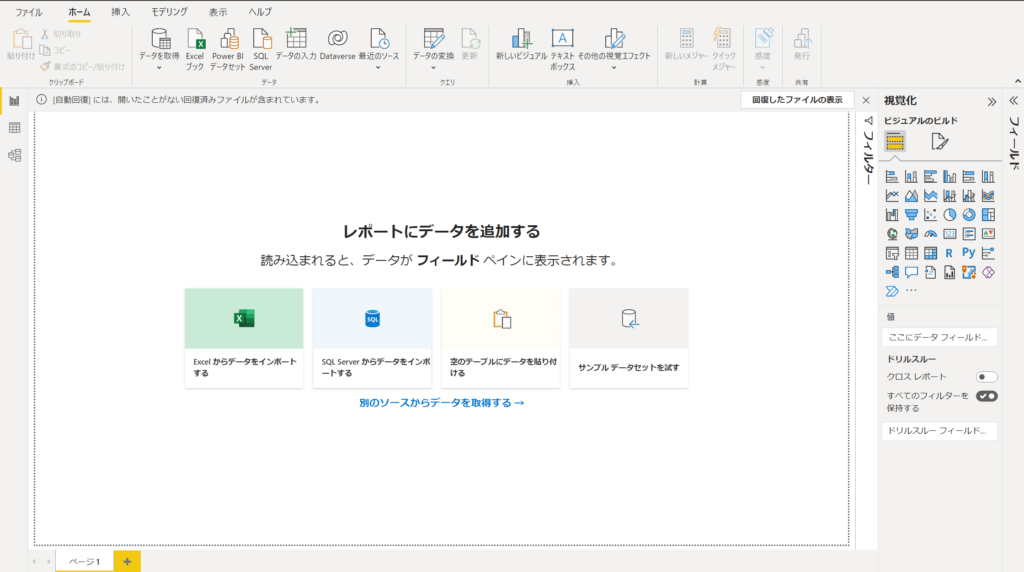
マイクロソフトダウンロードセンターからのインストール方法
下記URLからマイクロソフトダウンロードセンターで実行ファイル(exeファイル)をダウンロードしましょう。
ダウンロード | Microsoft Power BI
まず初めに「ダウンロード」を選択します。
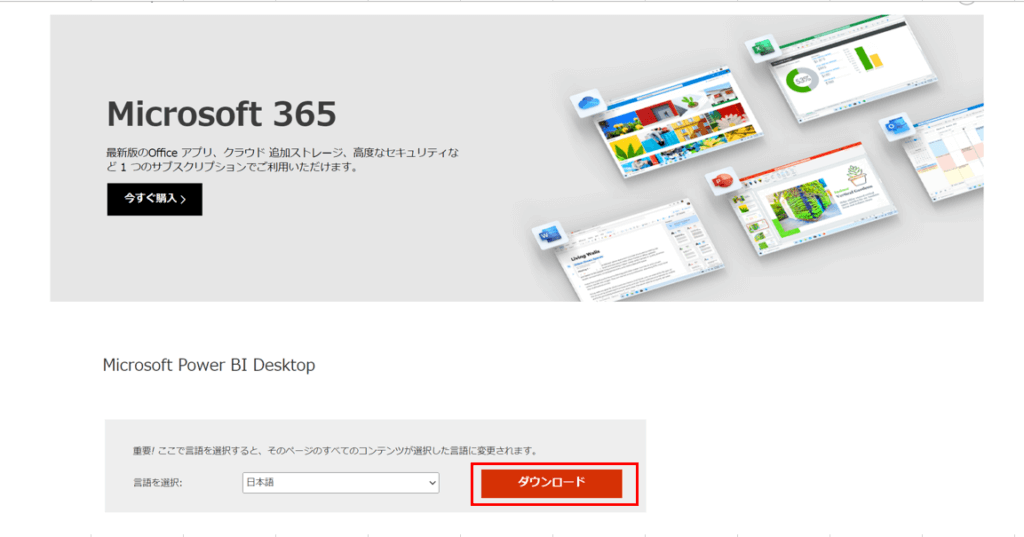
次に「PBIDesktopSetup_x64.exe」→「次へ」を選択します。
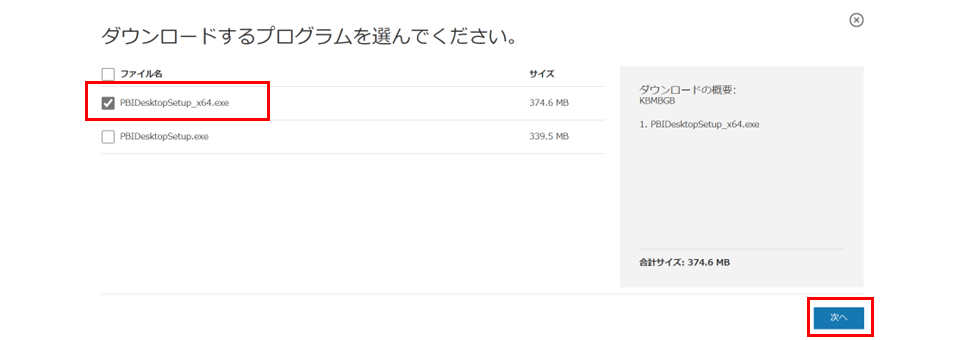
次にダウンロードされた「PBIDesktopSetup_x64.exe」をダブルクリックで起動します。
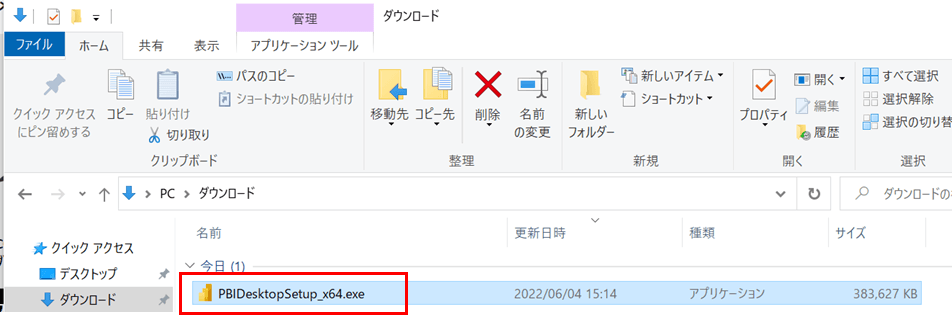
次に「日本語」→「次へ」を選択します。
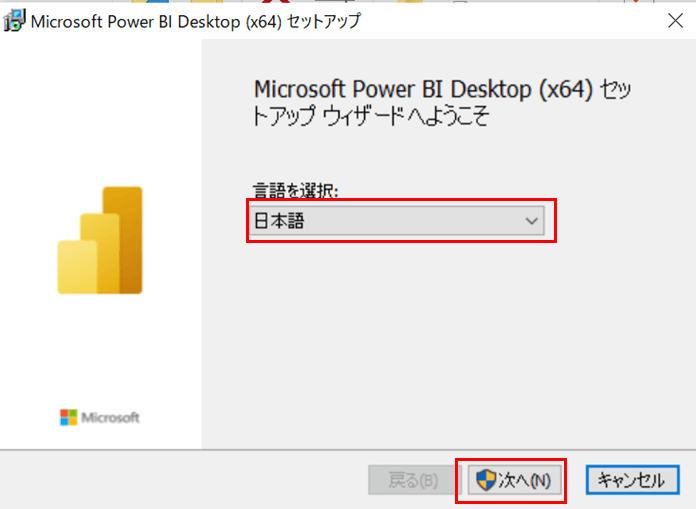
次にアプリがこのデバイに設定を加えることを許可しますか?について
「はい」を選択します。
次に「次へ」を選択します。
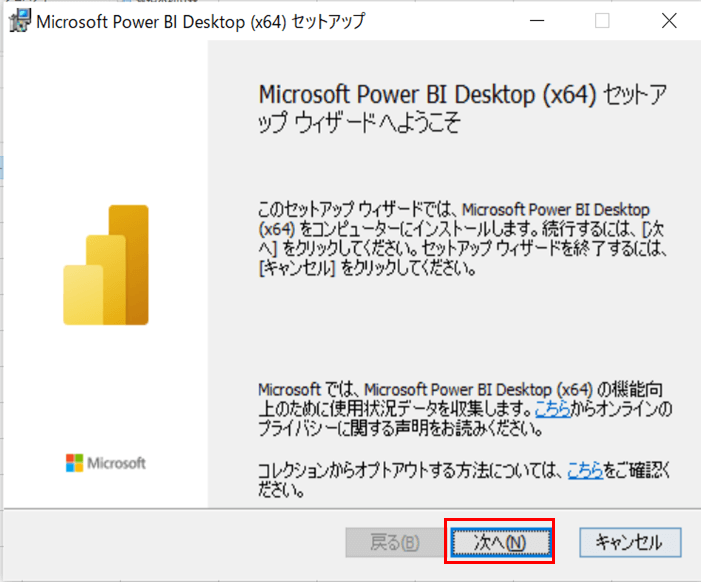
次に「使用許諾契約書に同意します」→「次へ」を選択します。
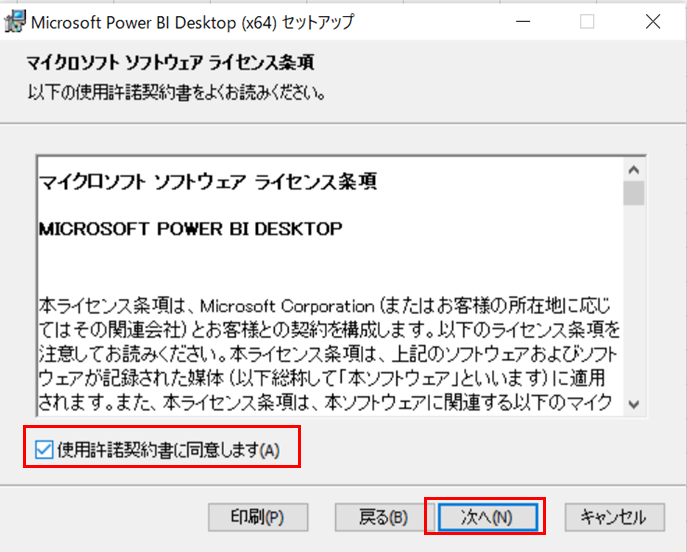
次に「C:\Program Files\Microsoft Power BI Desktop\」→「次へ」を選択します。
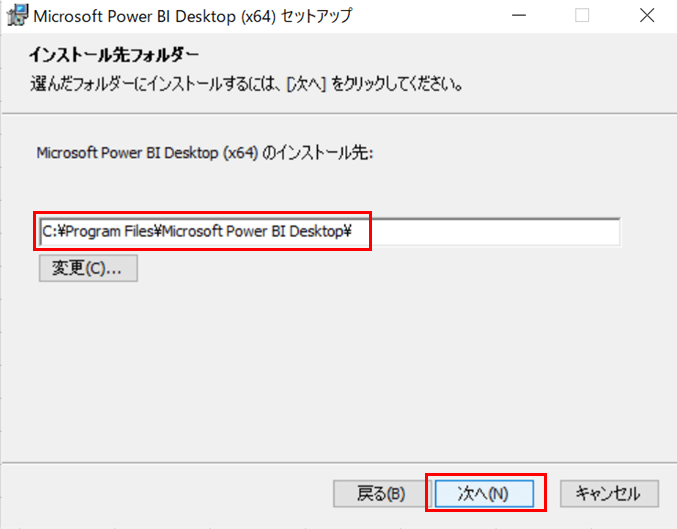
次に「インストール」を選択します。
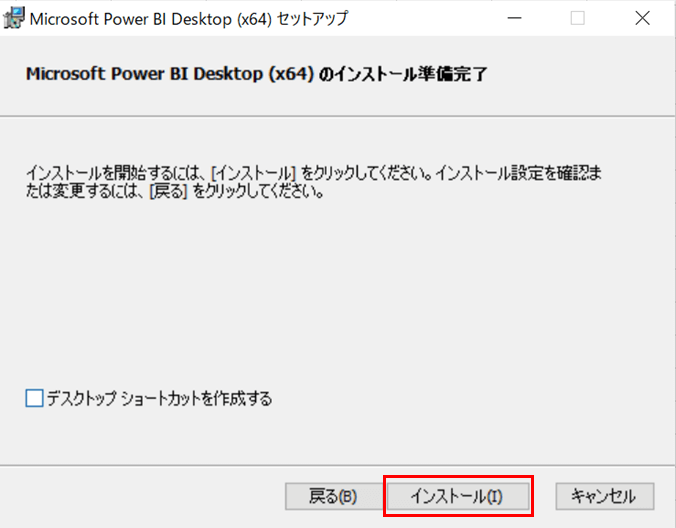
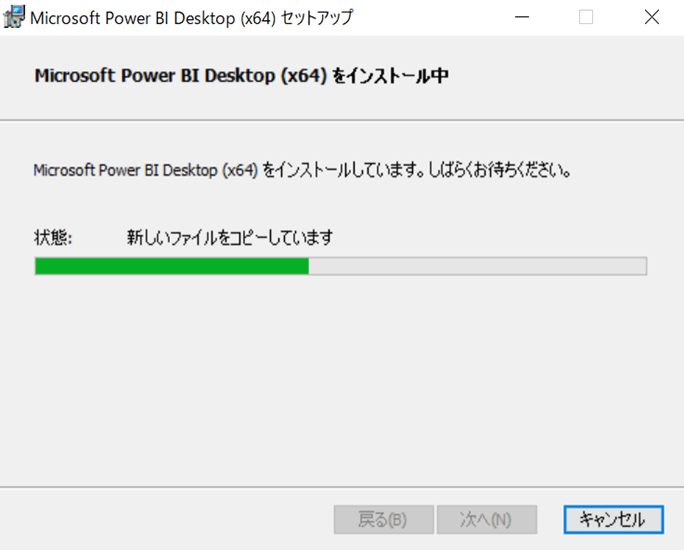
次に「完了」を選択します。
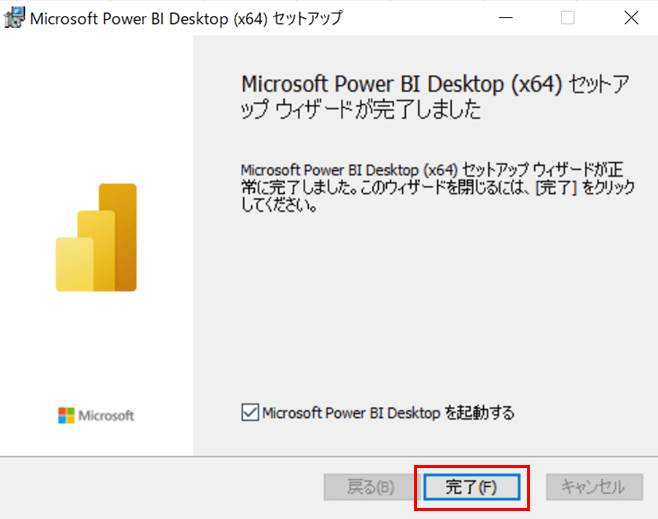
上記でインストール完了です。
さぁ、Power BI Desktopを起動しましょう。
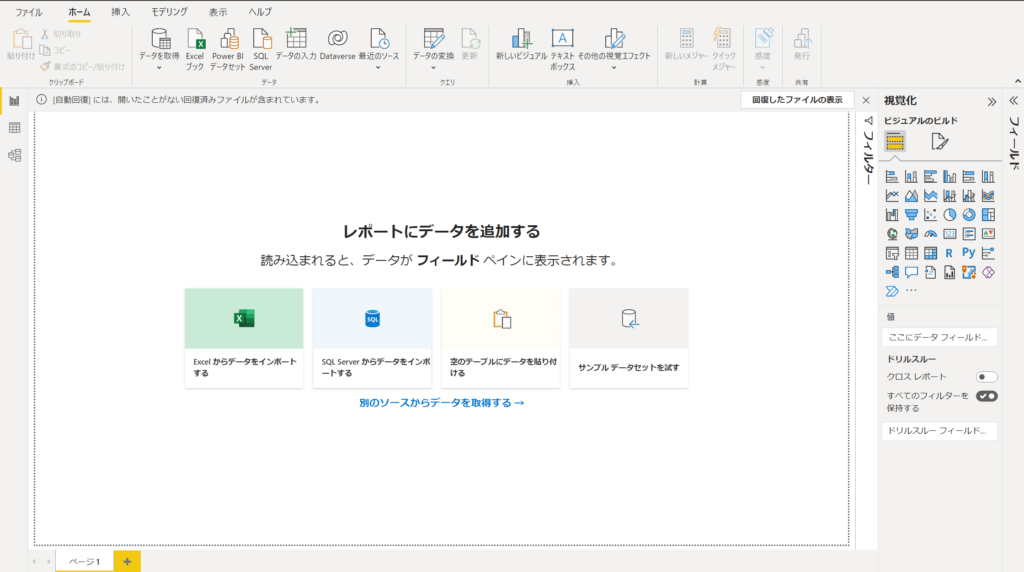
以上でPower BI Desktop インストールの解説は終了です。
さぁ、みなさん分析を始めていきましょう。