こんにちは、kawauso(https://kawausoanalytics.com/)です。
このブログではPower BI (Power BI Desktop)のノウハウを解説しています。
今回は【100%積み上げ横棒グラフ】について解説していきます。
この記事を読まれている方の中には【100%積み上げ横棒グラフ】ってどのようにして使うの?と感じている方も多いのではないでしょうか。
以下3つの観点から解説していきます。
・100%積み上げ横棒グラフを使用するタイミング
・100%積み上げ横棒グラフの作成方法
・100%積み上げ横棒グラフのおすすめ設定
100%積み上げ横棒グラフを使用するタイミング
100%積み上げ横棒グラフを使用するタイミングは以下2点です。
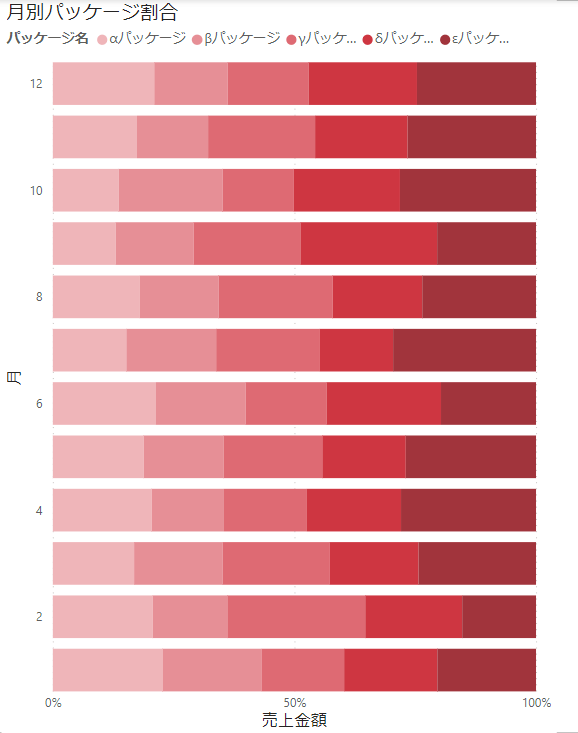
上記のように各月ごとのパッケージ製品の構成比を把握したい、比較することができます。
100%積み上げ横棒グラフの作成方法
では、実際に100%積み上げ横棒グラフを作成していきましょう。
Power BI Desktop の「視覚化」ウインドウを開き、ビジュアルのビルドから【100%積み上げ横棒グラフ】を選択します。
選択すると下記のようにレポート画面に選択したビジュアルが表示されます。
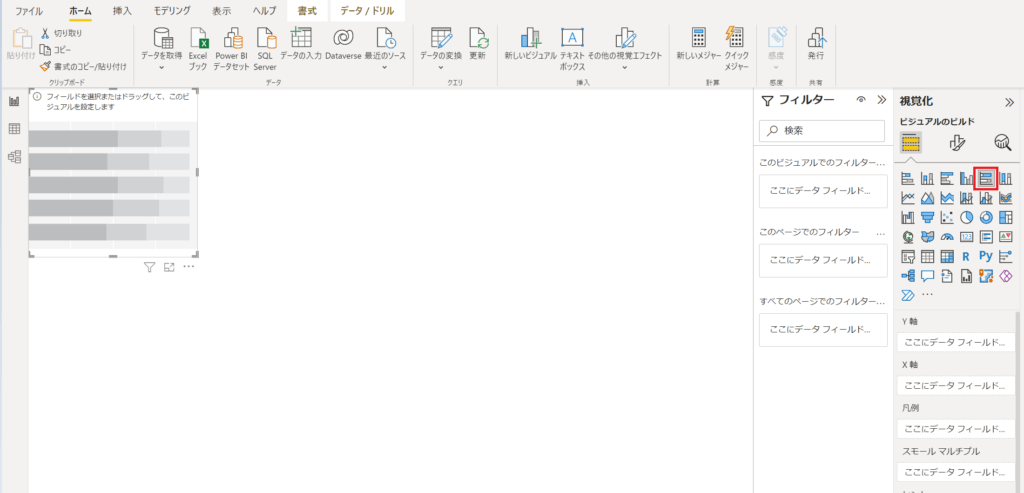
次に、フィールドのデータ亜を選択するとビジュアルに反映されます。
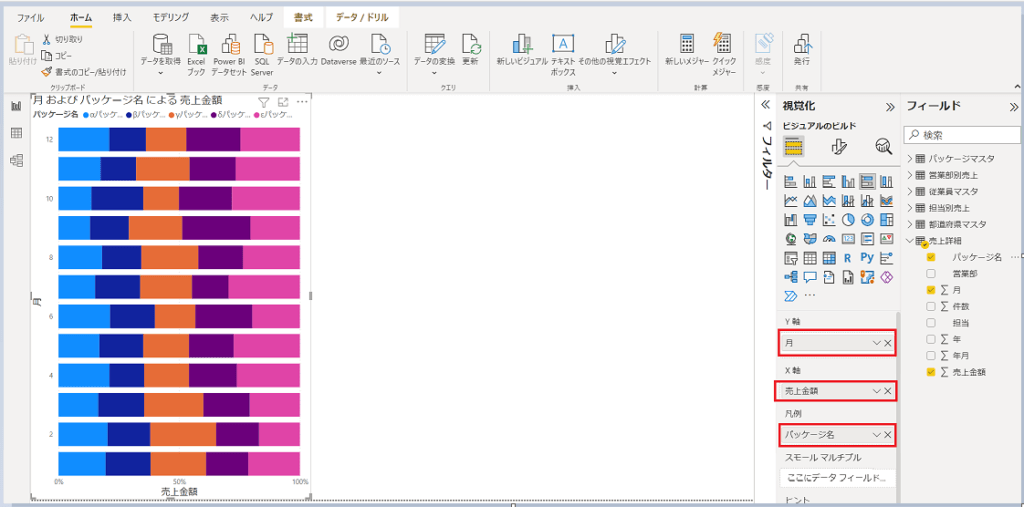
「視覚化」ウインドウにフィールドの名称が入っていればOKです。
フィールドには下記のデータを読み込んでいます。フィールドへのデータの取り込みはまた別で解説します。
集合縦棒グラフのおすすめ設定
最後に100%積み上げ横棒グラフを作成した後のおすすめ設定を2つご紹介します。
可視化をする際は視認性を上げることは重要なポイントです。
タイトルの設定
タイトルの設定では「名称の変更」と「配置」について紹介します。
「名称の変更」は「視覚化」→「ビジュアルの書式設定」→「全般」→「タイトル」→「テキスト」の順で選択し
タイトル名称を変更します。
「配置」は同じ手順で「横方向の配置」を【中央】に変更します。
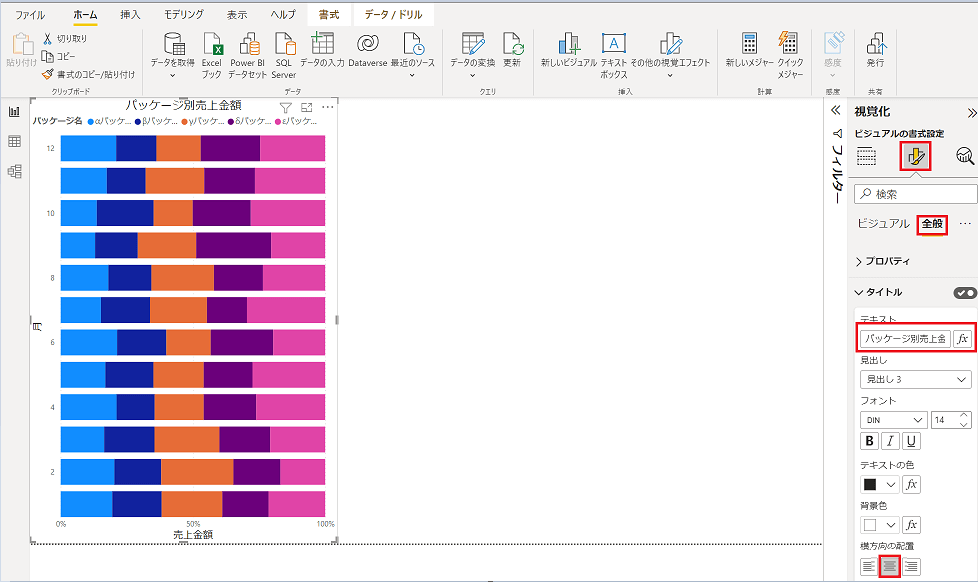
ビジュアルのタイトル名称が変更されて、中央揃えに変更されればOK。
凡例(バー)の設定
次に、凡例(バー)の設定では「凡例の色の変更」について紹介します。
「凡例の色の変更」は「ビジュアル」→「バー」の順で選択し「色」を変更していきます。
それぞれの色を濃淡で設定します。
凡例(バー)の色が変更されればOK。
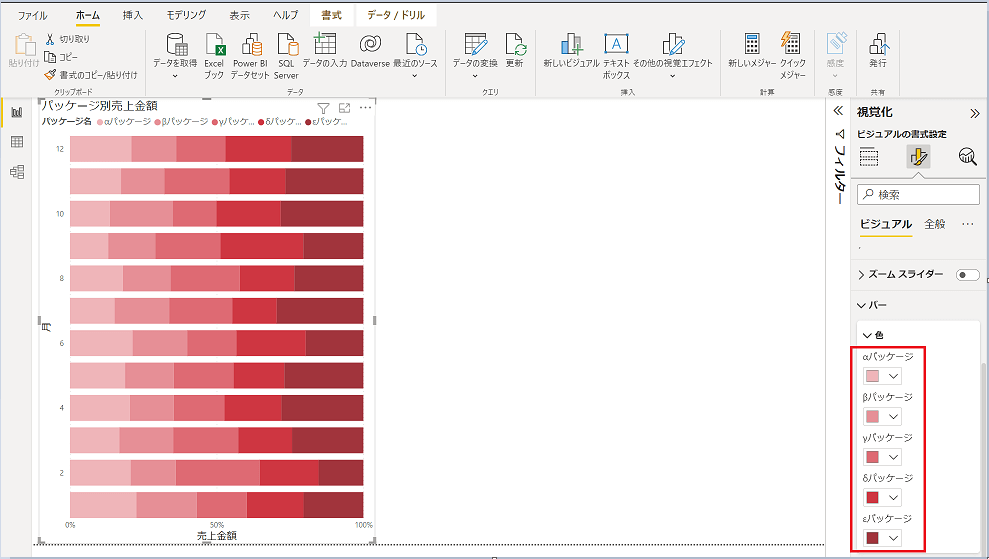
以上で100%積み上げ横棒グラフの解説は終了です。Power BI の技術を紹介しています。
ぜひ、参考にしてみてください。
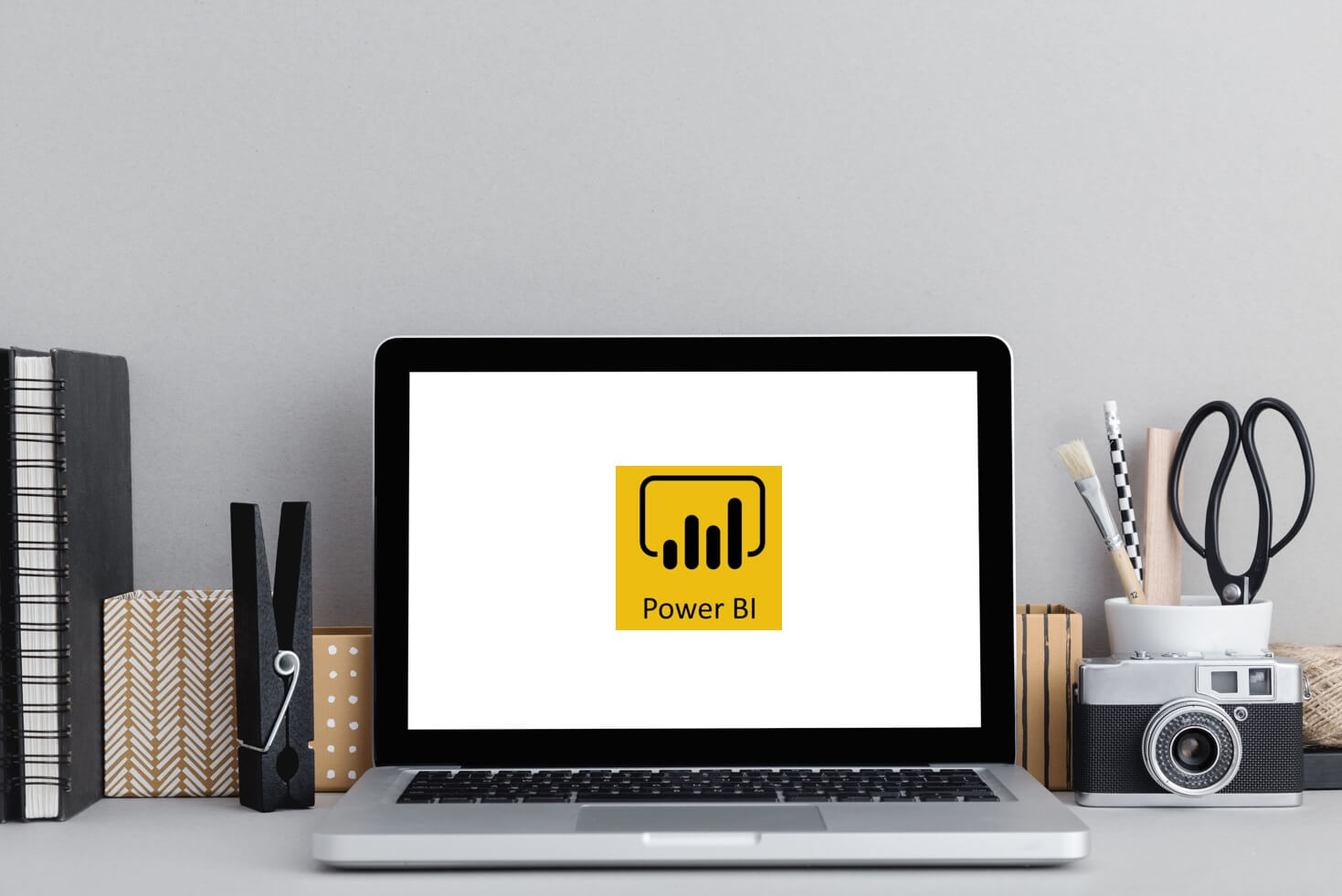
コメント